2.1.10 Установка и настройка DHCP – сервера

DHCP
(англ. Dynamic Host Configuration Protocol — протокол динамической настройки узла) — сетевой протокол, позволяющий компьютерам автоматически получать IP-адрес и другие параметры, необходимые для работы в сети TCP/IP.
Данный протокол работает по модели «клиент-сервер». Для автоматической конфигурации компьютер-клиент на этапе конфигурации сетевого устройства обращается к так называемому серверу DHCP, и получает от него нужные параметры. Сетевой администратор может задать диапазон адресов, распределяемых сервером среди компьютеров. Это позволяет избежать ручной настройки компьютеров сети и уменьшает количество ошибок. Протокол DHCP используется в большинстве сетей TCP/IP.
DHCP является расширением протокола BOOTP, использовавшегося ранее для обеспечения бездисковых рабочих станций IP-адресами при их загрузке. DHCP сохраняет обратную совместимость с BOOTP.
Распределение IP-адресов
Протокол DHCP предоставляет три способа распределения IP-адресов:
- Ручное распределение. При этом способе сетевой администратор сопоставляет аппаратному адресу (для Ethernet сетей это MAC-адрес) каждого клиентского компьютера определённый IP-адрес. Фактически, данный способ распределения адресов отличается от ручной настройки каждого компьютера лишь тем, что сведения об адресах хранятся централизованно (на сервере DHCP), и потому их проще изменять при необходимости.
- Автоматическое распределение. При данном способе каждому компьютеру на постоянное использование выделяется произвольный свободный IP-адрес из определённого администратором диапазона.
- Динамическое распределение. Этот способ аналогичен автоматическому распределению, за исключением того, что адрес выдаётся компьютеру не на постоянное пользование, а на определённый срок. Это называется арендой адреса. По истечении срока аренды IP-адрес вновь считается свободным, и клиент обязан запросить новый (он, впрочем, может оказаться тем же самым). Кроме того, клиент сам может отказаться от полученного адреса.
Некоторые реализации службы DHCP способны автоматически обновлять записи DNS, соответствующие клиентским компьютерам, при выделении им новых адресов. Это производится при помощи протокола обновления DNS, описанного в RFC 2136.
Установка и настройка DHCP Server на Windows Server 2012 R2
Перед началом установки роли DHCP Server необходимо присвоить серверу корректное имя, а затем указать статический IP-адрес в настройках сетевого подключения. Кроме того сервер необходимо добавить в домен.
Заходим в систему под учетной записью с правами администратора домена.
Открываем «Server Manager», нажимаем на кнопку «Manage» в правом верхнем углу экрана и выбираем «Add Roles and Features».
Нажимаем на кнопку «Next».
Выбираем тип установки «Role-based or feature-based installation» и нажимаем на кнопку «Next».
Далее выбираем сервер, на который будет производиться установка роли.
Нажимаем на кнопку «Next».
Выбираем роль «DHCP Server».
На следующем этапе «Мастер установки ролей» предупредит, что для установки роли «DHCP Server» нужно установить несколько компонентов.
Нажимаем на кнопку «Add Features».
Нажимаем на кнопку «Next».
На этапе добавления компонентов оставляем все значения по умолчанию.
Нажимаем на кнопку «Next».
Далее «Мастер установки ролей» предлагает ознакомиться с дополнительной информацией касательно роли «DHCP Server».
Нажимаем на кнопку «Next».
Для установки роли, нажимаем на кнопку «Install».
Началась установка выбранной роли и необходимых для нее компонентов.
Установка роли «DHCP Server» завершена.
Теперь нажимаем на кнопку «Complete DHCP configuration», для того чтобы настроить сервер DHCP.
Вам сообщат, что далее будут созданы две локальные группы безопасности для управления доступом к серверу DHCP, а затем будет произведена авторизация сервера DHCP в Active Directory.
Нажимаем на кнопку «Next».
В разделе «Use the following user’s credentials» указываем учетную запись с правами администратора домена.
Нажимаем на кнопку «Commit».
Сервер DHCP авторизован в Active Directory, а также созданы необходимые группы безопасности для управления доступом к DHCP.
Нажимаем на кнопку «Close».
Возвращаемся в «Мастер установки ролей» и нажимаем на кнопку «Close».
Проверяем, что две группы безопасности создались успешно.
На клавиатуре нажимаем сочетание клавиш «Win» и «X», затем в открывшемся меню выбираем «Computer Management».
Далее в разделе «Local Users and Groups» находим «Groups».
В правой части экрана отображаются все локальные группы безопасности. Среди них должна быть группа «DHCP Administrators», участники которой имеют полный доступ к управлению DHCP, а также группа «DHCP Users», участники которой имеют доступ только на просмотр настроек DHCP.
Произведем настройки сервера DHCP так, чтобы он раздавал сетевые настройки (IP-адрес, маска подсети, шлюз, DNS) для всех устройств, которые будут подключаться к локальной сети.
В Server Manager, нажимаем на кнопку «Tools» в правом верхнем углу экрана и выбираем «DHCP».
Укажем диапазон адресов, из которого сервер DHCP будет раздавать IP-адреса для устройств в локальной сети.
Нажимаем правой кнопкой мыши на «IPv4» и в открывшемся меню выбираем «New Scope».
Нажимаем на кнопку «Next».
В поле «Name» указываем имя для нового диапазона адресов.
Нажимаем на кнопку «Next».
Указываем маску подсети и диапазон адресов, из которого сервер DHCP будет раздавать IP-адреса для устройств в локальной сети.
Нажимаем на кнопку «Next».
Теперь можно указать диапазон, для которого сервер DHCP не будет раздавать настройки.
Это может пригодиться, если вы знаете, что в определенном диапазоне адресов находятся сервера, принтеры или другие устройства, которым уже присвоен статический IP-адрес. В таком случае нужно исключить эту часть диапазона, так как IP-адреса из него уже используются. Также нужно исключить IP-адрес, который присвоен шлюзу.
Обратите внимание, чтобы исключить один IP-адрес достаточно заполнить только поле «Start IP address».
Указываем часть диапазона, которую нужно исключить, и нажимаем на кнопку «Add».
После того как часть диапазона, которую нужно исключить будет добавлена, нажимаем на кнопку «Next».
Далее можно выбрать на какое время IP-адреса будут выдаваться устройствам в аренду.
Оставляем настройки без изменений и нажимаем на кнопку «Next».
Теперь необходимо указать сетевые настройки (шлюз, DNS), которые сервер DHCP будет раздавать для устройств в локальной сети.
Выбираем «Yes, I want to configure these options now».
В поле «IP address» указываем IP-адрес вашего шлюза и нажимаем на кнопку «Add».
После того как IP-адрес будет добавлен, нажимаем на кнопку «Next».
Далее в поле «Parent domain» указываем доменное имя.
В поле «IP address» указываем IP-адрес сервера DNS.
Нажимаем на кнопку «Next».
Далее появится окно настройки сервера WINS. Эти настройки пропускаем и нажимаем Next
Активируем выбранный диапазон адресов.
Выбираем «Yes, I want to activate this scope now» и нажимаем на кнопку «Next».
Настройка сервера DHCP завершена. Теперь все устройства, подключаемые к локальной сети, будут получать сетевые настройки (IP-адрес, маска подсети, шлюз, DNS) и смогут взаимодействовать друг с другом.
Нажимаем на кнопку «Finish».


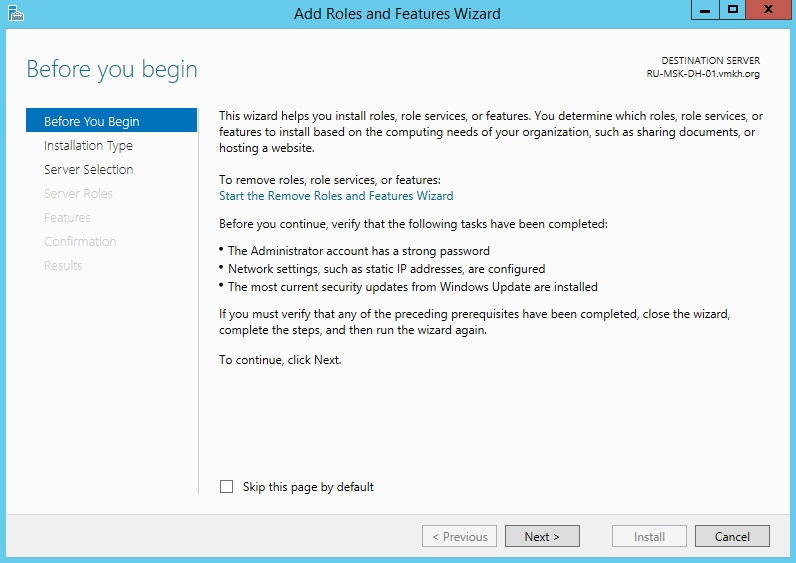


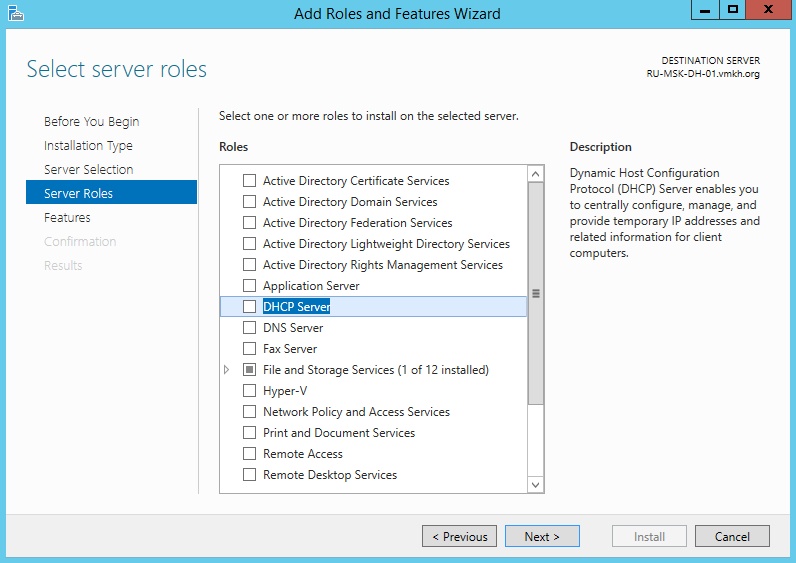
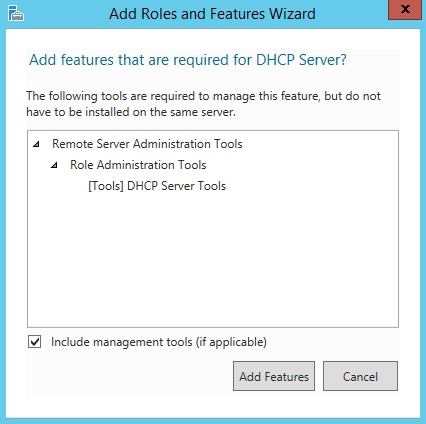
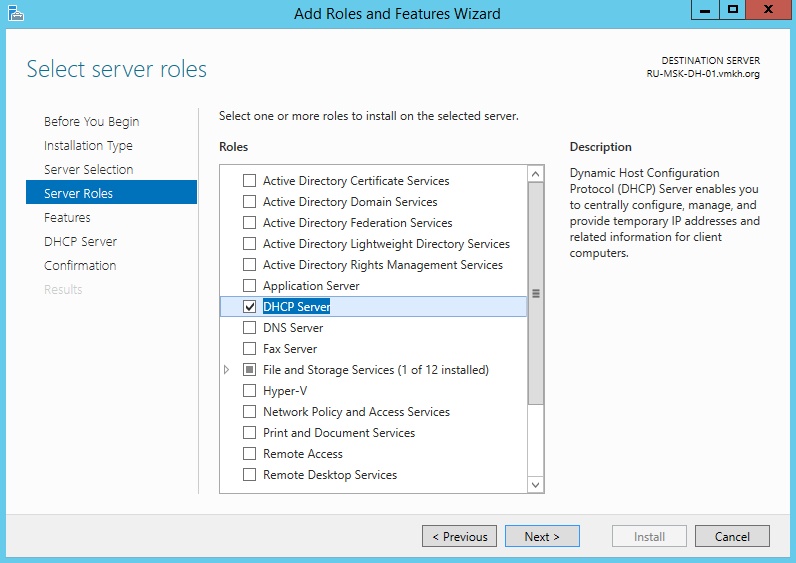
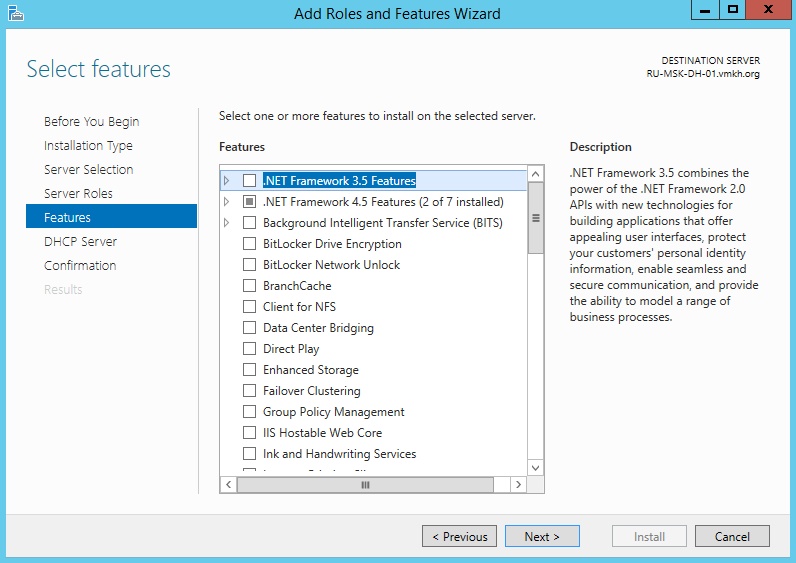
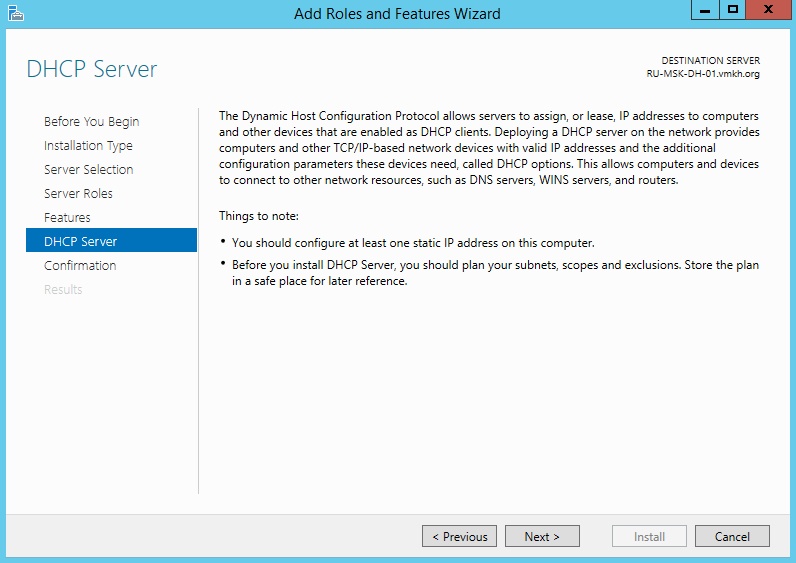
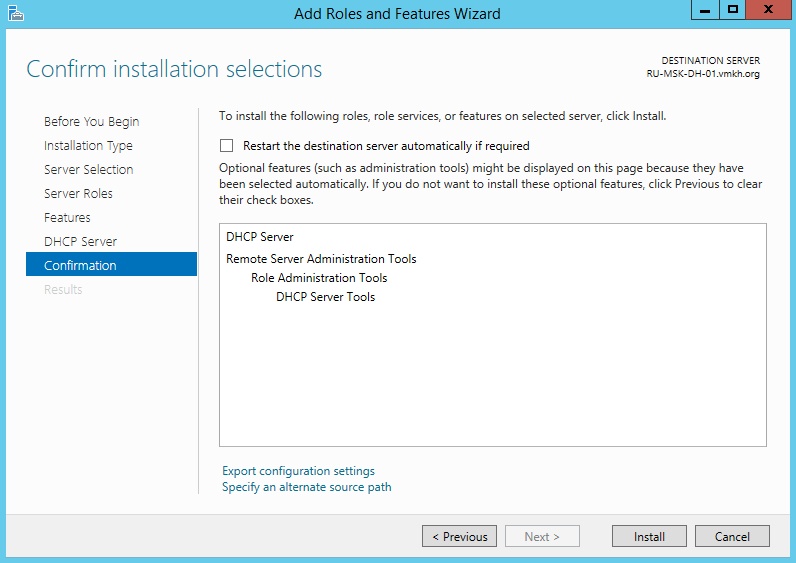
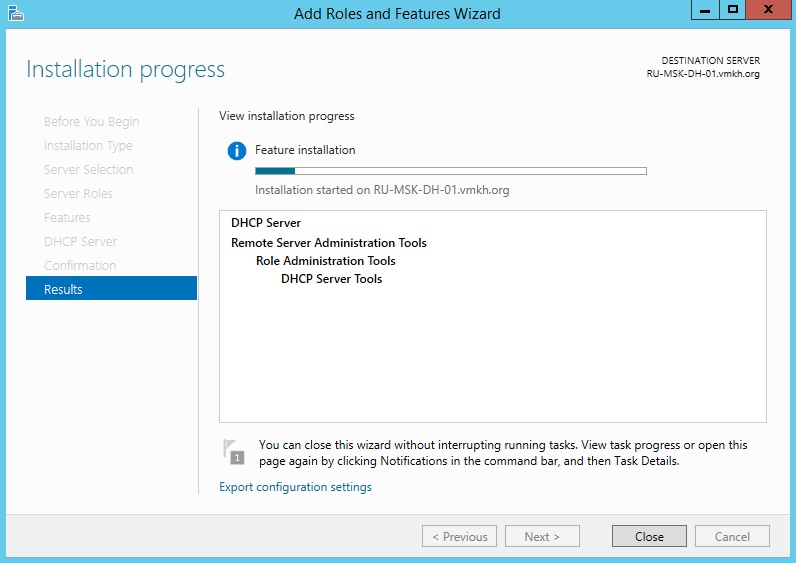
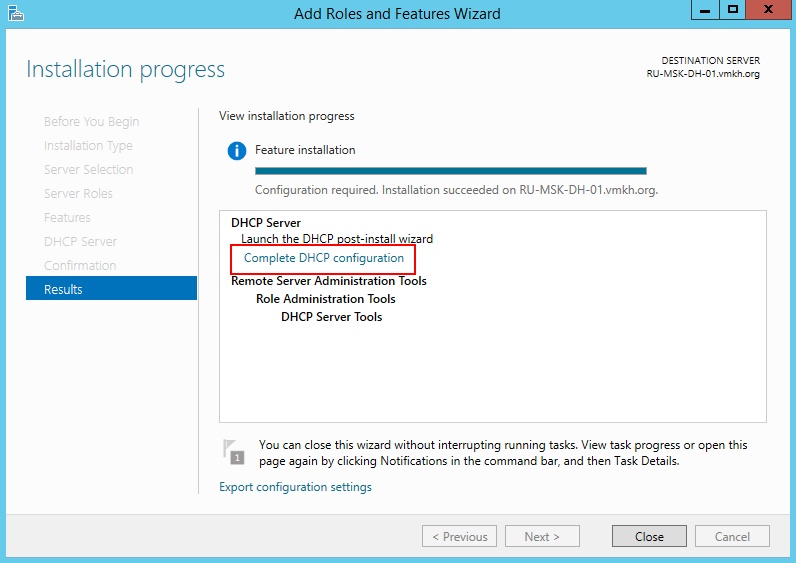
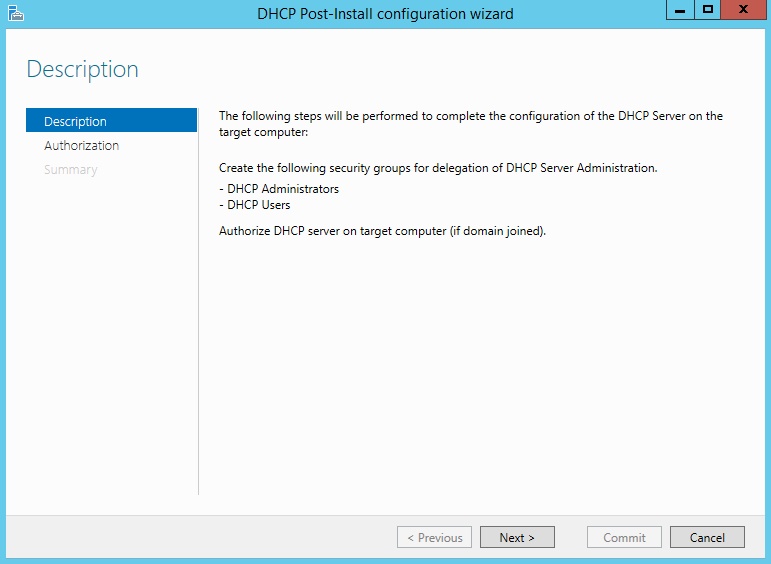
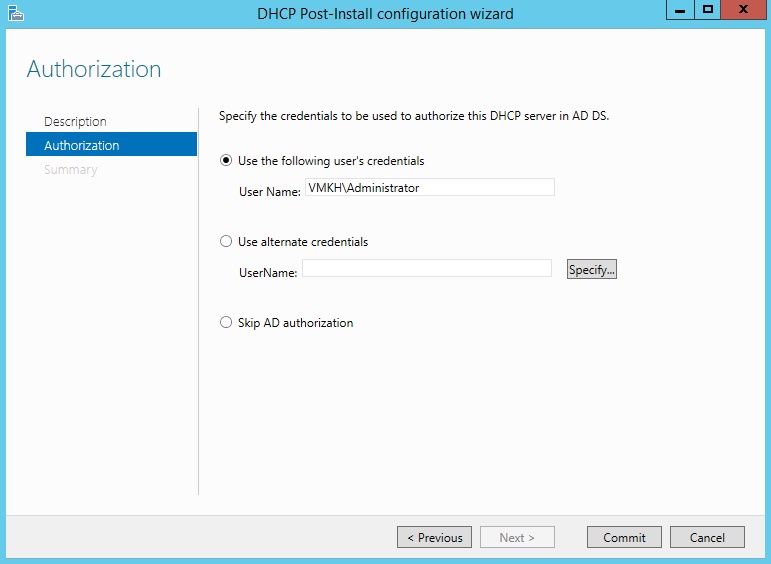
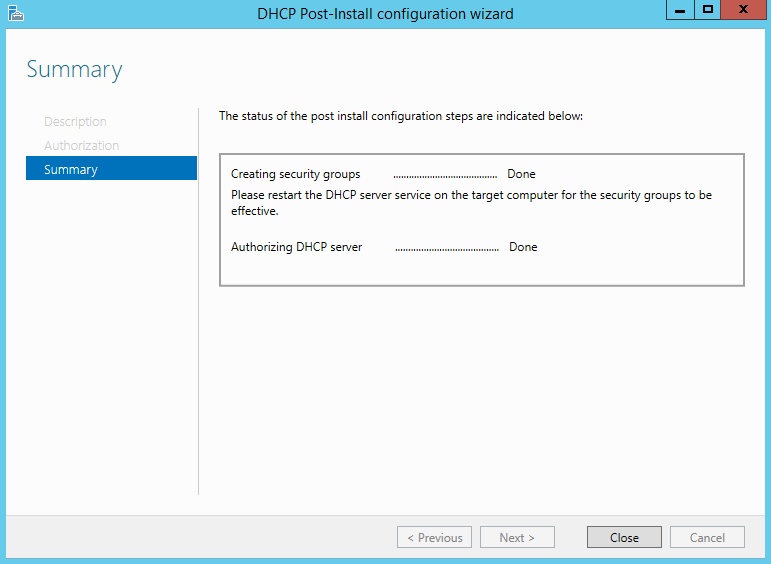
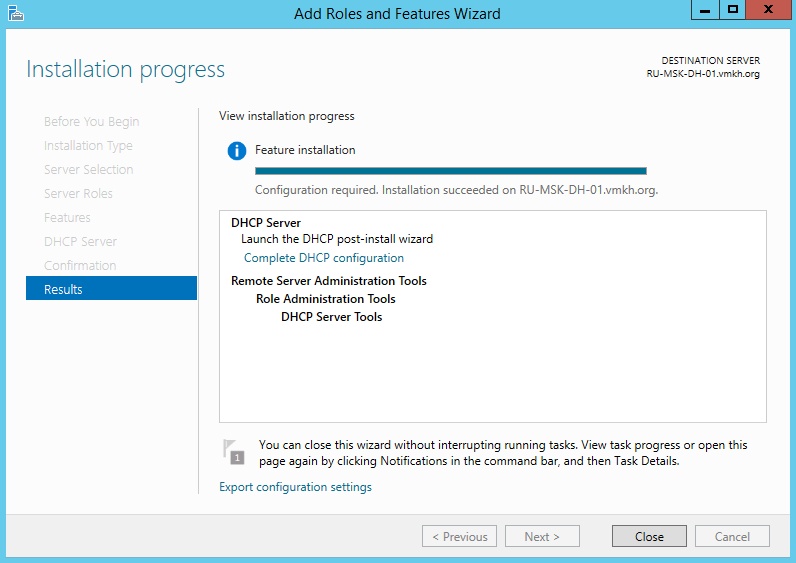
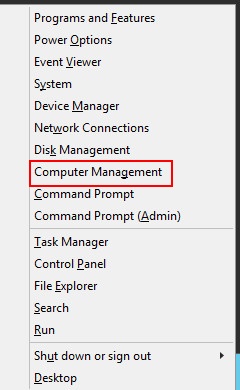
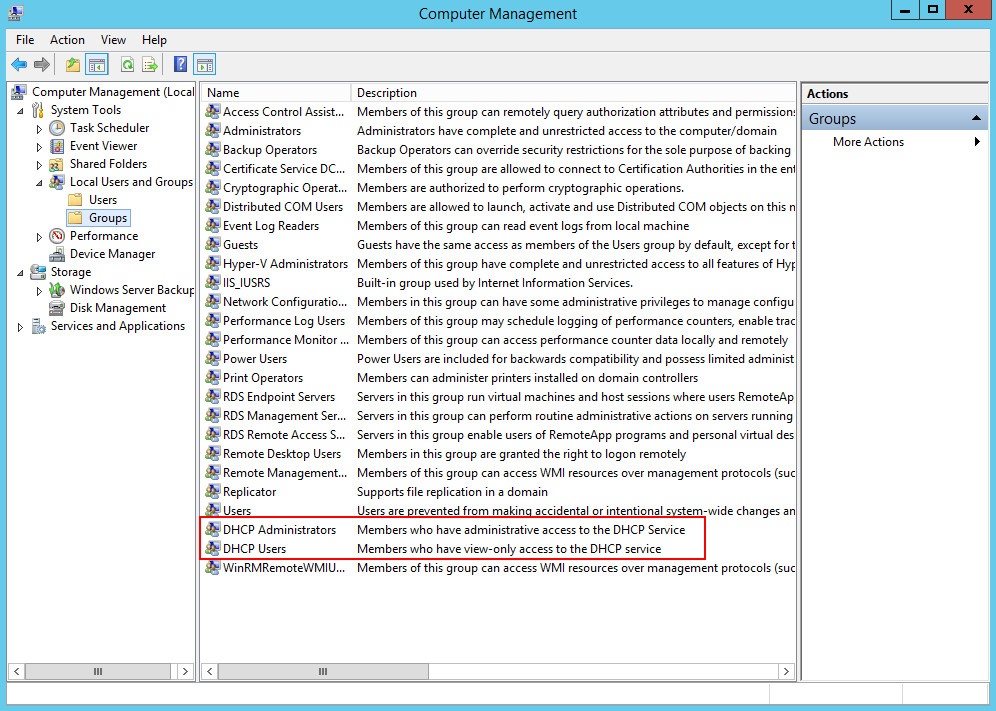
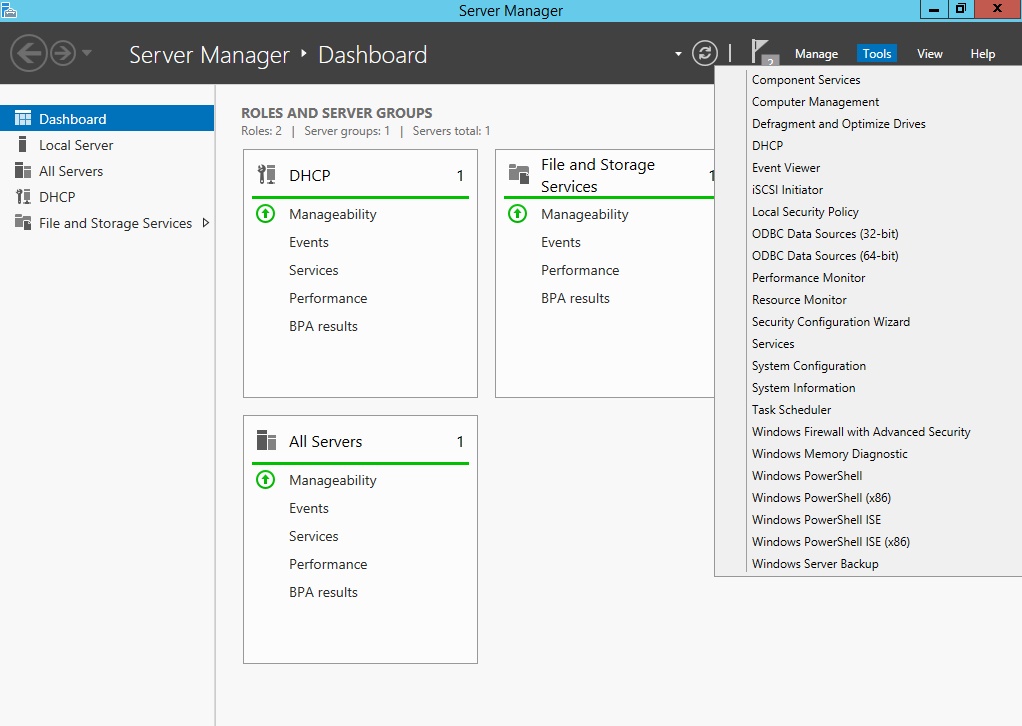

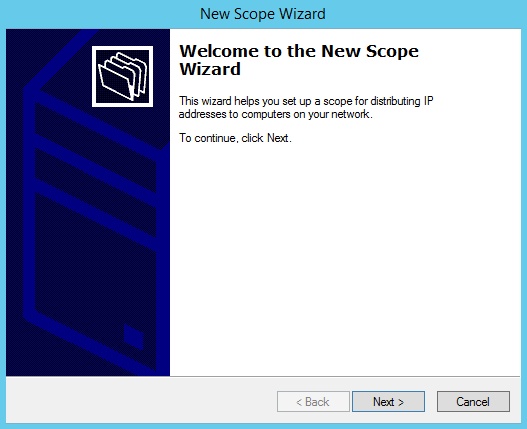
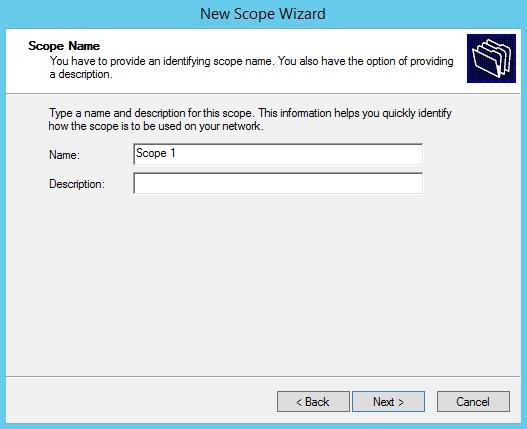
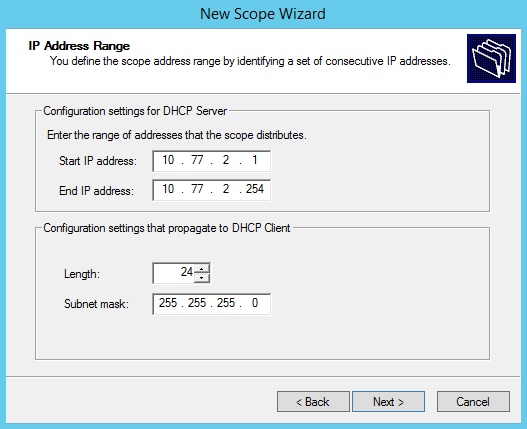
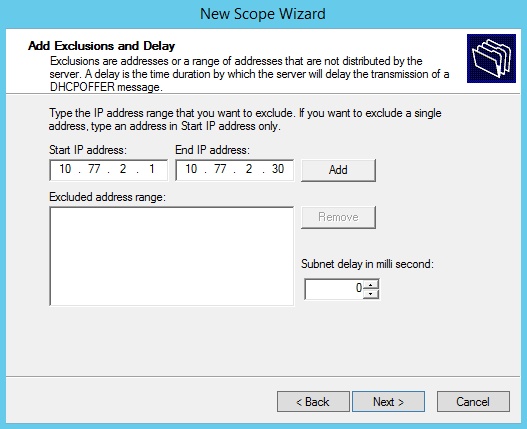
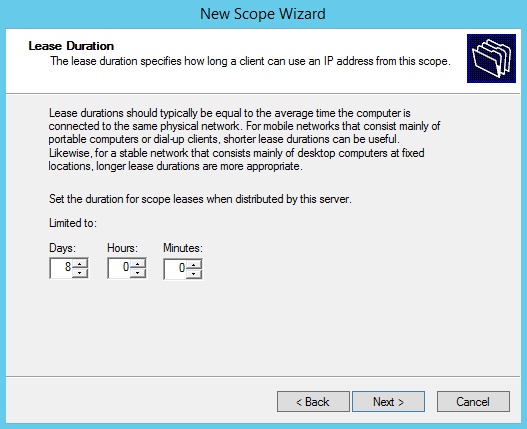
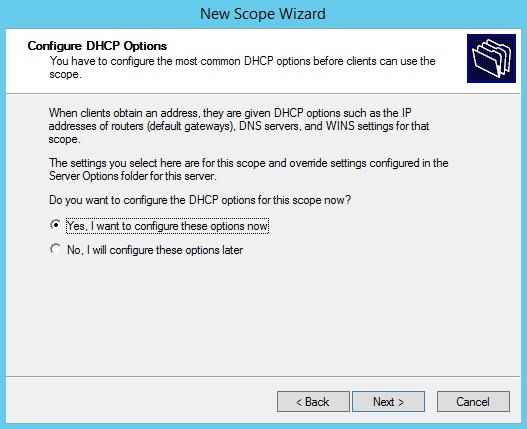
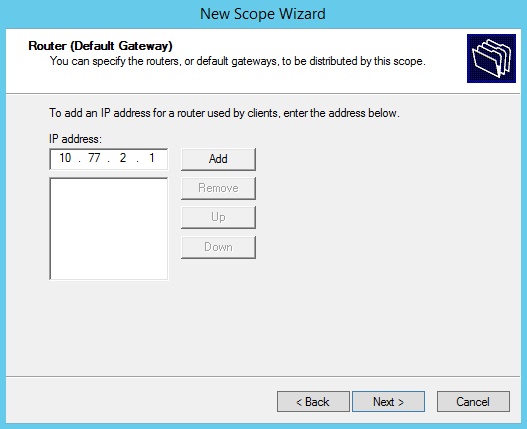

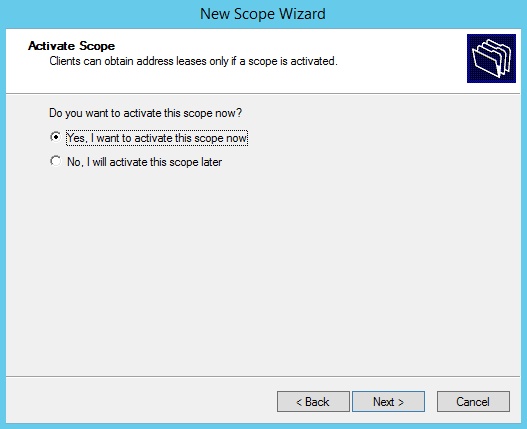
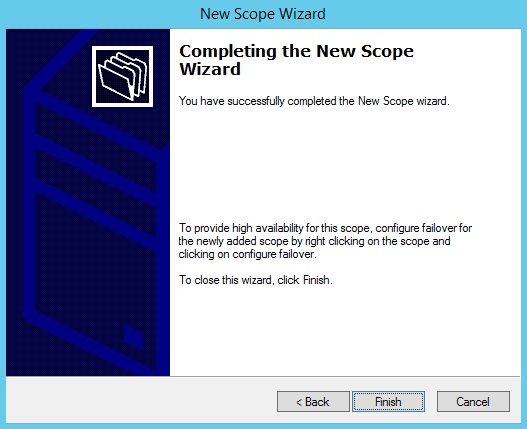
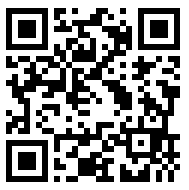

Добавить комментарий