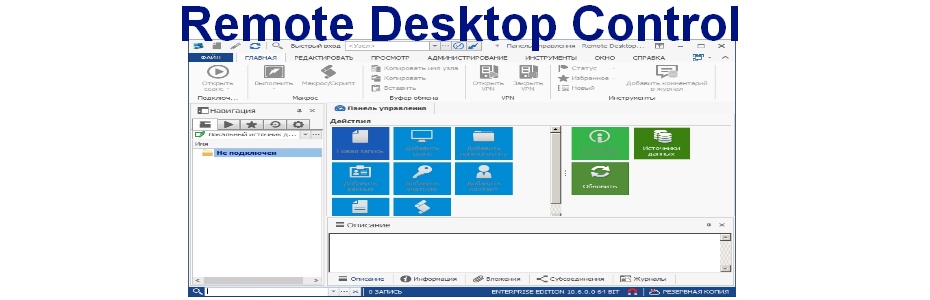Remote Desktop Control позволяет пользователю удаленно управлять любым компьютером, работающим под системой Microsoft Windows в локальной сети TCP/IP или Интернете.
Remote Desktop Control – это программа, предназначенная для удалённого управления компьютерами. Вы подключаетесь к компьютеру, установив на него необходимые клиентские модули и указав IP-адрес. После этого вы сможете наблюдать в отдельном окне всё то, что происходит на удалённом компьютере. Теперь вы сможете получать и отправлять необходимую информацию из буфера обмена, а также отключать либо перезагружать удалённый компьютер. Подключаться можно сразу к нескольким компьютерам, делая это либо последовательно, либо одновременно. Благодаря Remote Desktop Control и вы сможете работать на разных компьютерах в любой точке мира, даже не выходя из дома.
Настройка Remote Desktop Protocol в Windows 8.1 за роутером
Для начала необходимо активировать RDP в Панели управления > Система и Безопасность > Система > Настройка удаленного доступа
Далее включаем удаленные подключения и ставим галочку, которая разрешает подключения только используя аутентификацию на уровне сети.
Здесь же необходимо указать пользователей, которые могут подключаться к этому компьютеру. В идеальном мире это должен быть пользователь с минимальными правами. Для удобства конечно можно добавить пользователя с правами администратора. Текущий пользователь по умолчанию уже имеет доступ.
Настройка Windows Firewall
Необходимо убедиться что включены правила, разрешающие подключения по протоколу RDP к порту 3389.
Настройка роутера
Для того, чтобы компьютер был доступен по сети интернет — желательно обзавестись статичным ip.
При соединении с внешним миром нас встречает роутер, затем встречается Firewall и только потом служба RDP. Чтобы служба была доступна из вне необходимо открыть и пробросить порт на роутере. Пример ртассматривается м на роутере Asus WL520gc.
Настройка Asus WL520gc для подключения RDP
DHCP сервер
В данной конфигурации всем клиентам в сети ip раздается DHCP сервером на роутере. Для проброса порта необходимо знать точный IP адрес машины, куда отправлять запросы.
В настроке пула динамических адресов сделаем зазор в 1 адрес. Так если адрес сети 192.168.1.1, начнем выдавать адреса с 3-го (192.168.1.3)
Далее в разделе ручное назначение IP адресов добавим правило выдачи адреса по мак адресу. Прописываем правило выдачи по мак адресу – IP адрес 192.168.1.2
Проброс портов
Далее, знаем что всегда имеем статичный адрес 192.168.1.2 можем настроить проброс портов. В этом месте можно указать любой порт, который нам нравится (т.к. физически будем взаимодействовать с портом роутера, а он может транслировать на любой порт на локальной машине). Так и сделаем, для примера настроим проброс с порта 11111 на стандартный 3389.
Во вкладке NAT Settings > Virtual Server включаем виртуальный сервер. Добавляем правило. И только после этого нужно сохранить и перегрузить ройтер. Настройки вступят в силу после перезагрузки.
Проверить правильно ли мы настроили проброс портов, firewall и RDP можно на сайте http://ping.eu/port-chk/. Вводим свой IP и порт и нажимаем Go.
Видно, что порт открыт и можно получить доступ.