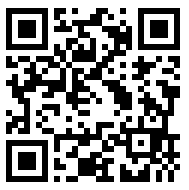Лабораторная работа № 1-1 (Cisco) Тема:установка сеанса консоли с помощью программы TeraTerm
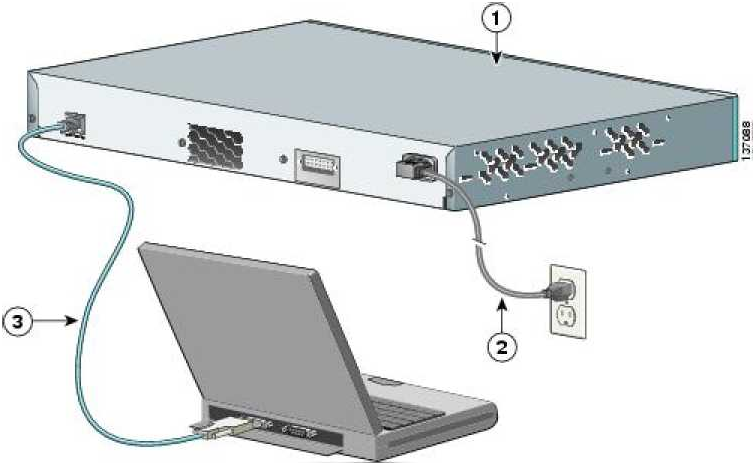
Топология
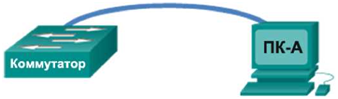
Задачи
Часть 1. Получение доступа к коммутатору Cisco через последовательный порт консоли
• Подключитесь к коммутатору Cisco с помощью последовательного консольного кабеля.
• Установите сеанс консоли с помощью эмулятора терминала, например программы TeraTerm.
Часть 2. Отображение и настройка основных параметров устройства
• Отобразите настройки устройства с помощью команды show.
• Настройка часов на коммутаторе.
Часть 3. Получение доступа к маршрутизатору Ciscoс помощью консольного кабеля мини–USB(дополнительно)
Примечание. Пользователи, работающие с Netlabили другим оборудованием удалённого доступа, выполняют только часть 2.
Исходные данные/сценарий
Различные модели маршрутизаторов и коммутаторов Cisco используются во всех типах сетей. Управление этими устройствами осуществляется через локальное консольное подключение или удалённое подключение. Практически все устройства Cisco оснащены последовательным портом консоли, который можно использовать для подключения. Более новые модели, применяемые в данной лабораторной работе (например маршрутизатор ISR G2 1941), также имеют USB-порт консоли.
В ходе выполнения лабораторной работы вы узнаете, как получить доступ к устройству Ciscoчерез прямое локальное подключение к порту консоли, пользуясь программой эмуляции терминала TeraTerm, а также научитесь настраивать последовательный порт для консольного подключения TeraTerm. Подключившись к устройству Ciscoчерез консоль, вы сможете вывести на экран или изменить его настройки. В этой лабораторной работе необходимо только отобразить параметры и настроить часы.
Примечание. Маршрутизаторы, используемые на практических занятиях CCNA, — Cisco1941, ПО CiscoIOSверсии 15.2(4)M3 (образ universalk9). Используемые коммутаторы: семейство коммутаторов CiscoCatalyst2960 версии CISCOIOS15.0(2) (образ lanbasek9). Можно использовать другие маршрутизаторы, коммутаторы и версии CISCOIOS. В зависимости от модели и версии CiscoIOSвыполняемые доступные команды и выводы могут отличаться от данных, полученных в ходе лабораторных работ. Точные идентификаторы интерфейсов указаны в сводной таблице интерфейсов маршрутизаторов в конце лабораторной работы.
Примечание. Коммутаторы необходимо очистить от данных и файлов загрузочной конфигурации (startup configuration). Если вы не уверены, что сможете это сделать, обратитесь к преподавателю.
Необходимые ресурсы
• 1 маршрутизатор (серия Cisco 1941 с программным обеспечением Cisco IOS версии 15.2 (4) M3, универсальный или совместимый образ)
• 1 коммутатор (серия Cisco 2960, с программным обеспечением Cisco IOS версии 15.0(2), образ lanbase k9 или аналогичный)
• 1 ПК (Windows 7,8,8.1,10 Vista или XP с программой эмулятора терминала, напримерTeraTerm)
• Для настройки коммутатора или маршрутизатора через порт консоли RJ-45 необходим инверсный консольный кабель (DB-9 для RJ-45).
• Для настройки маршрутизатора через USB-порт консоли необходим кабель мини-USB.
Часть 1: Получение доступа к коммутатору Cisco через последовательный порт консоли
Подключить ПК к коммутатору Cisco можно с помощью инверсного консольного кабеля. Такое подключение обеспечивает доступ к интерфейсу командной строки (CLI), а также позволяет просматривать и изменять настройки коммутатора.
Шаг 1: Подключите коммутатор Ciscoк компьютеру с помощью инверсного консольного кабеля.
- Вставьте инверсный консольный кабель в порт консоли RJ-45 коммутатора.
- Другой конец кабеля подключите к последовательному COM-порту компьютера.
Примечание. Большинство современных компьютеров выпускаются без последовательных COM- портов. Для подключения устройства Cisco к компьютеру с помощью инверсного консольного кабеля можно использовать адаптер с USB на DB9. Такие адаптеры продаются в любом магазине компьютерной техники.Примечание. Возможно, что при подключении к последовательному COM-порту через адаптер с USBна DB9 на компьютер нужно будет установить специальный драйвер, предоставленный производителем. Порядок определения последовательного COM-порта, используемого адаптером, описан в части 3, шаг 4. Для подключения устройства Cisco IOS с помощью эмулятора терминала в шаге 2 необходимо указать правильный номер последовательного COM-порта.
3. Включите коммутатор Cisco и компьютер.
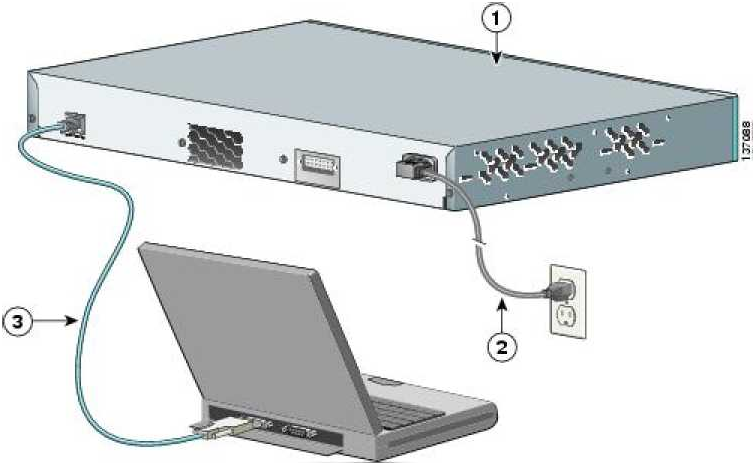
Шаг 2: Настройте программу TeraTermдля установки консольной сессии с коммутатором.
TeraTerm— это программа эмуляции терминала. Она обеспечивает доступ к выходным данным терминала коммутатора и позволяет настраивать коммутатор.
- Чтобы открыть программу TeraTerm, нажмите кнопку Пуск на панели задач ОС Windows. На вкладке Все программы найдите Tera Term.
Примечание. Если программа TeraTerm не установлена, её можно загрузить по следующему адресу, выбрав TeraTerm:
4. В диалоговом окне «Новое подключение» установите переключатель в значении
Последовательный. Проверьте, правильно ли указан COM-порт, и нажмите кнопку OK, чтобы продолжить.

5. В меню Настройка программы TeraTerm выберите Последовательный порт, чтобы проверить настройки последовательного подключения. Параметры порта консоли по умолчанию: 9600 бод, 8 бит данных, без контроля по чётности, 1 стоповый бит, без управления потоком. Настройки TeraTerm по умолчанию совпадают с настройками порта консоли для связи с коммутатором Cisco IOS.

6. Отобразятся выходные данные терминала. Теперь можно настроить коммутатор Cisco. В приведённом ниже примере показаны выходные данные коммутатора, отображаемые в терминале во время загрузки устройства.
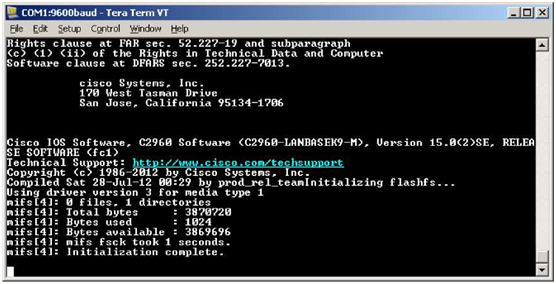
Часть 2: Отображение и настройка основных параметров устройства
В этом разделе вы познакомитесь с пользовательским и привилегированным режимами, определите версию межсетевой операционной системы (IOS), отобразите настройки часов и выполните настройку часов коммутатора.
Шаг 1: Отобразите версию коммутатора IOS.
a. После запуска коммутатора появится указанное ниже сообщение.
Введит еn, чтобы продолжить.
Would you like to enter the initial configuration dialog? [yes/no]: n
Примечание. Если указанное выше сообщение не отображается, попросите инструктора восстановить на коммутаторе начальную конфигурацию.
b. В пользовательском режиме отобразите версию IOS своего коммутатора.
Switch>show version
Cisco IOS Software, C2960 Software (C2960-LANBASEK9-M), Version 15.0(2)SE, RELEASE SOFTWARE (fc1)
Technical Support: http://www.cisco.com/techsupport
Copyright (c) 1986-2012 by Cisco Systems, Inc.
Compiled Sat 28-Jul-12 00:29 by prod_rel_team
ROM: Bootstrap program is C2960 boot loader
BOOTLDR: C2960 Boot Loader (C2960-HBOOT-M) Version 12.2(53r)SEY3, RELEASE SOFTWARE (fc1)
Switch uptime is 2 minutes
System returned to ROM by power-on
System image file is “flash://c2960-lanbasek9-mz.150-2.SE.bin”
Какая версия IOS установлена на коммутаторе в настоящее время?
Шаг 2: Выполните настройку часов.
Изучая сетевые технологии, вы поймёте, какую важную роль играют правильные настройки времени на коммутаторе Ciscoв процессе поиска и устранения неисправностей. Перечисленные ниже действия позволяют вручную настроить внутренние часы коммутатора.
a. Отобразите текущие настройки часов.
Switch>show clock
*00:30:05.261 UTC Mon Mar 1 1993
b. Настройки часов изменяются в привилегированном режиме.
Войдите в привилегированный режим, набрав команду enable в командной строке пользовательского режима.
Switch>enable
c. Выполните настройку часов.
Вопросительный знак («?») открывает справку и позволяет определить необходимые настройки текущего времени, даты и года. Нажмите клавишу ВВОД, чтобы завершить настройку часов.
Switch# clock set ?
hh:mm:ss Current Time
<1-31> Day of the month
MONTH Month of the year
Switch# clock set 15:08:00 ?
Switch# clock
set15:08:00
<1993-2035>Year
Switch# clock set 15:08:00
Switch#
*Oct 26 15:08:00.000: %SYS-6-CLOCKUPDATE: System clock has been updated from 00:31:43 UTC Mon Mar 1 1993 to 15:08:00 UTC Fri Oct 26 2012, configured from console by console.
d. Введите команду show clock и проверьте, обновлены ли настройки часов.
Switch# show clock
15:08:07.205 UTC Fri Oct 26 2012
Часть 3: Получение доступа к маршрутизатору Cisco с помощью
консольного кабеля мини-USB (дополнительно)
При использовании маршрутизатора Cisco1941 или других устройств CiscoIOS с портом консоли мини-USB доступ к порту консоли устройства можно получить с помощью кабеля мини-USB, подключённого к USB-порту компьютера.
Примечание. Консольный кабель мини-USB— это такой же тип кабелей мини-USB, который используется с другими электронными устройствами, например жёсткими дисками, принтерами и концентраторами с USB-интерфейсом. Кабели мини-USB можно приобрести у компании CiscoSystems, Inc. или у сторонних поставщиков. Подключение к порту консоли мини-USBна устройстве CiscoIOS осуществляется с помощью кабеля мини-USB, а не микро-USB.
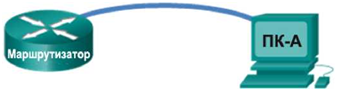
Примечание. Используйте либо USB-порт, либо RJ-45, но не оба порта одновременно. USB-порт имеет приоритет перед портом консоли RJ-45, который использовался в части 1.
Шаг 1: Установите физическое подключение с помощью кабеля мини-USB.
a. Подключите кабель мини-USB к порту консоли мини-USB маршрутизатора.
b. Другой конец кабеля подключите к USB-порту компьютера.
c. Включите маршрутизатор Cisco и компьютер.
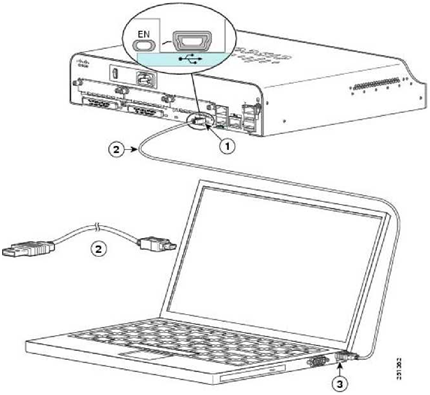
1) Консольный порт USB, 5 контактов, тип В mini
2) Консольный кабель USB, 5 контактов, тип В miniк USB, тип А
3) Разъем USB, тип А
Шаг 2: Убедитесь в том, что USB-консоль готова к работе.
Если ваш ПК работает под управлением Microsoft Windows и светодиодный индикатор USB-порта консоли (помеченный EN) не светится зелёным, установите драйвер USB-консоли от Cisco.
Перед подключением к устройству CiscoIOS через кабель USB на ПК под управлением Microsoft Windows необходимо установить драйвер USB. Данный драйвер можно найти на веб-сайте www.cisco.com с соответствующим устройством ПО CISCO IOS.
Примечание. Для загрузки файла драйвера USB необходима действующая учётная запись CiscoConnectionOnline (CCO).
Примечание. Эта ссылка относится к маршрутизатору Cisco1941. При этом драйвер USB-консоли подходит для всех моделей CiscoIOS и работает только с маршрутизаторами и коммутаторами Cisco. По завершении установки драйвера USB компьютер необходимо перезагрузить.
Примечание. В папке с распакованными файлами вы найдёте инструкции по установке и удалению, а также необходимые драйверы для различных операционных систем и архитектур. Выберите версию, соответствующую вашей системе.
Если светодиодный индикатор USB-порта консоли загорелся зелёным цветом, это значит, что можно осуществить доступ к порту.
Шаг 3: Включите COM-порт для ПК под управлением ОС Windows 7 (дополнительно).
Если вы используете ПК под управлением ОС Microsoft Windows 7, для включения COM-порта могут потребоваться перечисленные ниже шаги.
a. Нажмите кнопку Пуск и перейдите в Панель управления.
b. Откройте Диспетчер устройств.
c. Разверните раздел Порты (COM и LPT). Найдите жёлтый восклицательный знак рядом со значком Cisco Virtual Comm Port00.
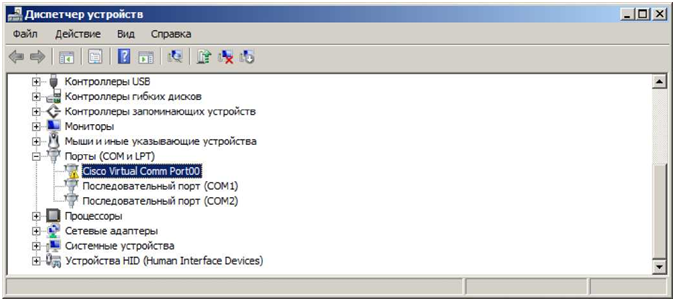
d .Чтобы включить порт, нажмите правой кнопкой мыши на значок Cisco Virtual Comm Port00 и выберите вариант Обновить драйверы.
e. Выберите вариант Найти драйвер на компьютере
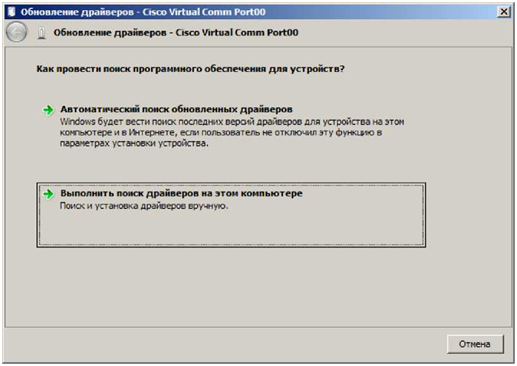
f. Нажмите вариант Выбрать из списка драйверов на моем компьютере, а затем кнопку Далее
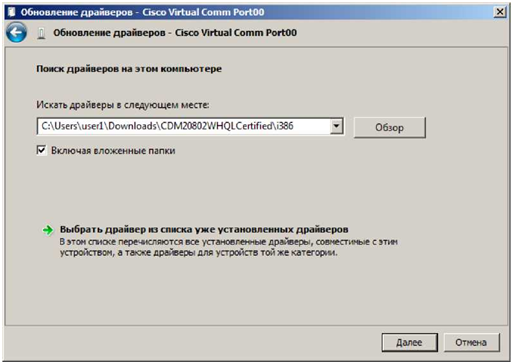
g. Выберите драйвер Cisco Serial и нажмите кнопку Далее.
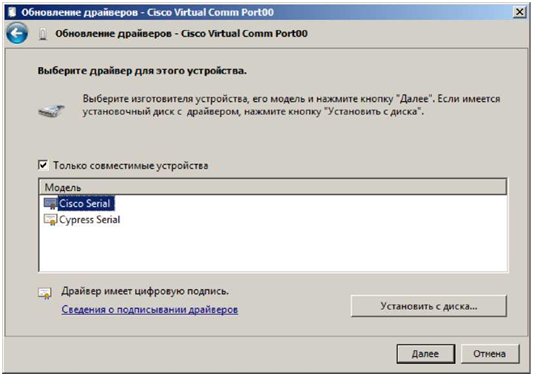
h. Драйвер устройства установлен. Обратите внимание на присвоенный номер порта, указанный в верхней части окна. В этом примере для связи с маршрутизатором используется порт COM6. Нажмите кнопку Закрыть
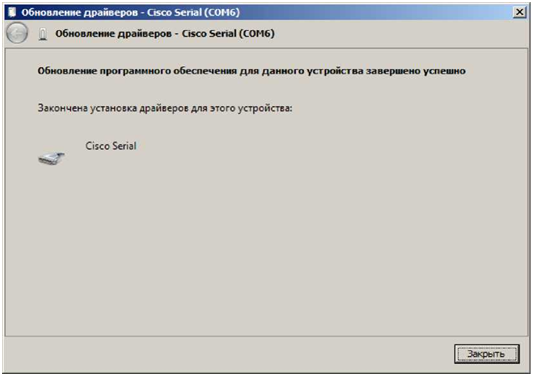
Шаг 4: Определите номер COM-порта (дополнительно).
а. Чтобы определить номер COM-порта, откройте Панель управления и выберите Диспетчер устройств. Выберите раздел Порты (COM и LPT) и определите номер COM-порта, используемого в данный момент. В этом примере для подключения маршрутизатора выбран порт Cisco Serial (COM6), т. к. драйвер USB-консоли Cisco уже используется. Если вы используете инверсный консольный кабель или адаптер другого производителя, это будет указано в соглашении об именах.
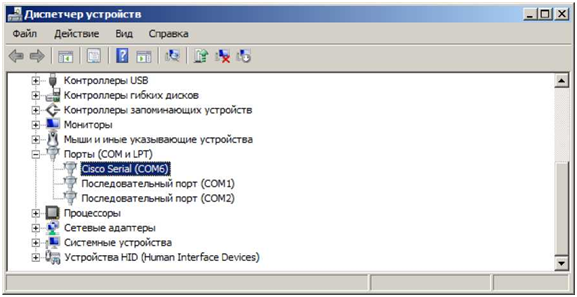
b. Откройте программу TeraTerm. Установите переключатель Serial и выберите Port COM6: Serial Cisco (COM6). Теперь этот порт должен быть доступен для связи с маршрутизатором. Нажмите OK.
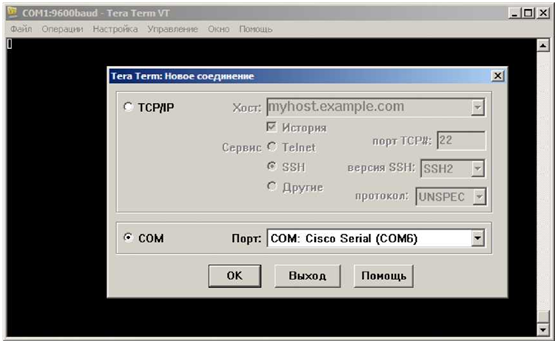
Вопросы на закрепление
- Как предотвратить несанкционированный доступ персонала к устройству Cisco через порт консоли?
- Каковы преимущества и недостатки подключения к маршрутизатору или коммутатору Cisco через последовательный консольный кабель по сравнению с подключением через USB-консоль?